Parallels* Desktop for Mac*¶
This tutorial describes how to run Clear Linux OS Server in CLI mode as a guest OS in Parallels Desktop 14 for Mac.
Parallels Desktop for Mac is virtualization software that allows other operating systems, such as Linux, to run side-by-side with macOS*.
Prerequisites¶
- Install Parallels Desktop 14 for Mac.
Download ISO image¶
Download a live-server ISO installation file from https://clearlinux.org/downloads. This tutorial uses Clear Linux OS Server 30140 as its example.
Unzip the ISO image with the command:
gunzip clear-30140-live-server.iso.xz
Initialize new VM¶
Start Parallels and initialize your VM with the following steps.
Go to .
In the opening dialog window, select Install Windows or another OS from a DVD or image, then click Continue. (See Figure 1.)
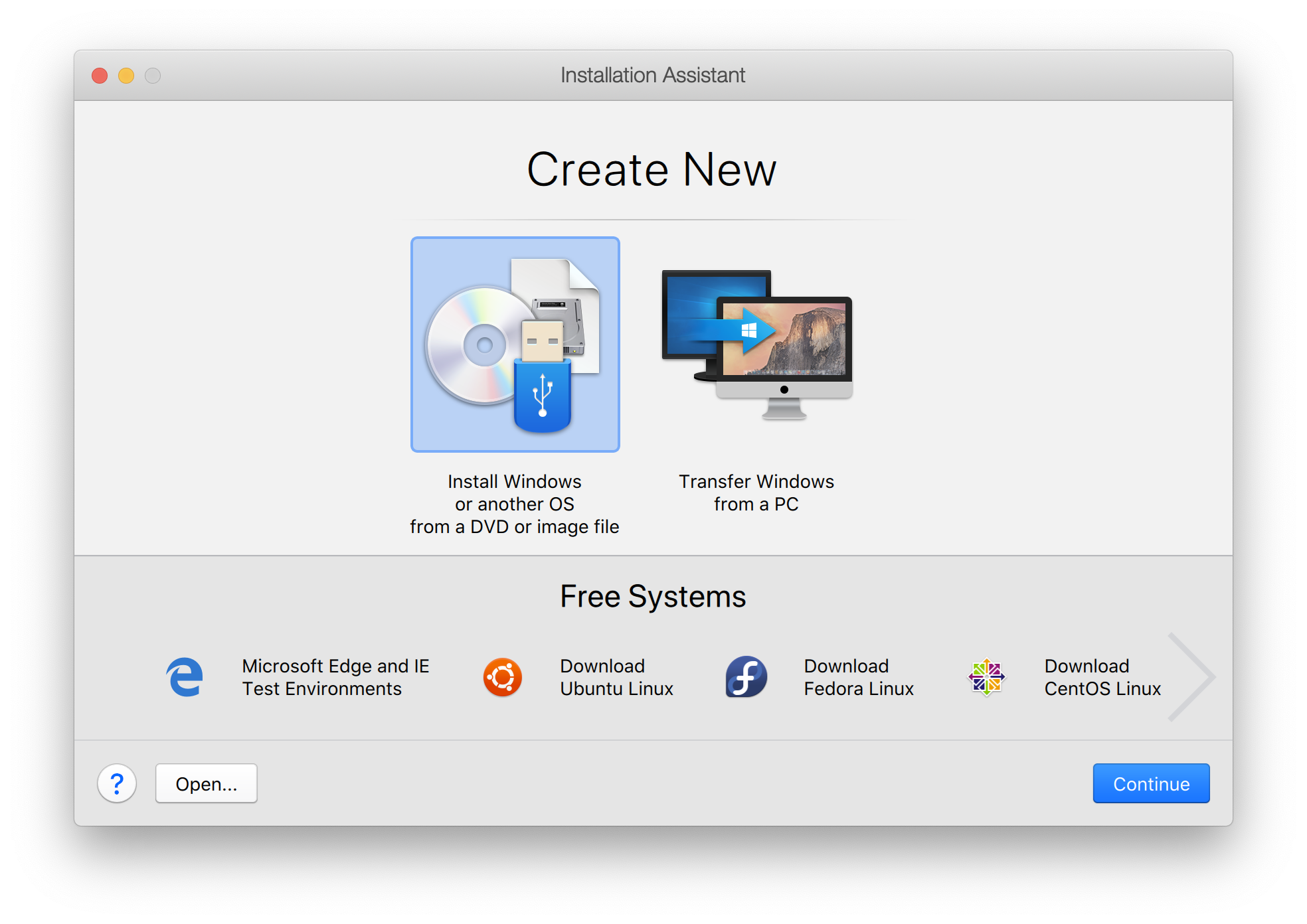
Figure 1: Parallels opening dialog
On the next screen, select Image File, then click Select a file… as shown in Figure 2.
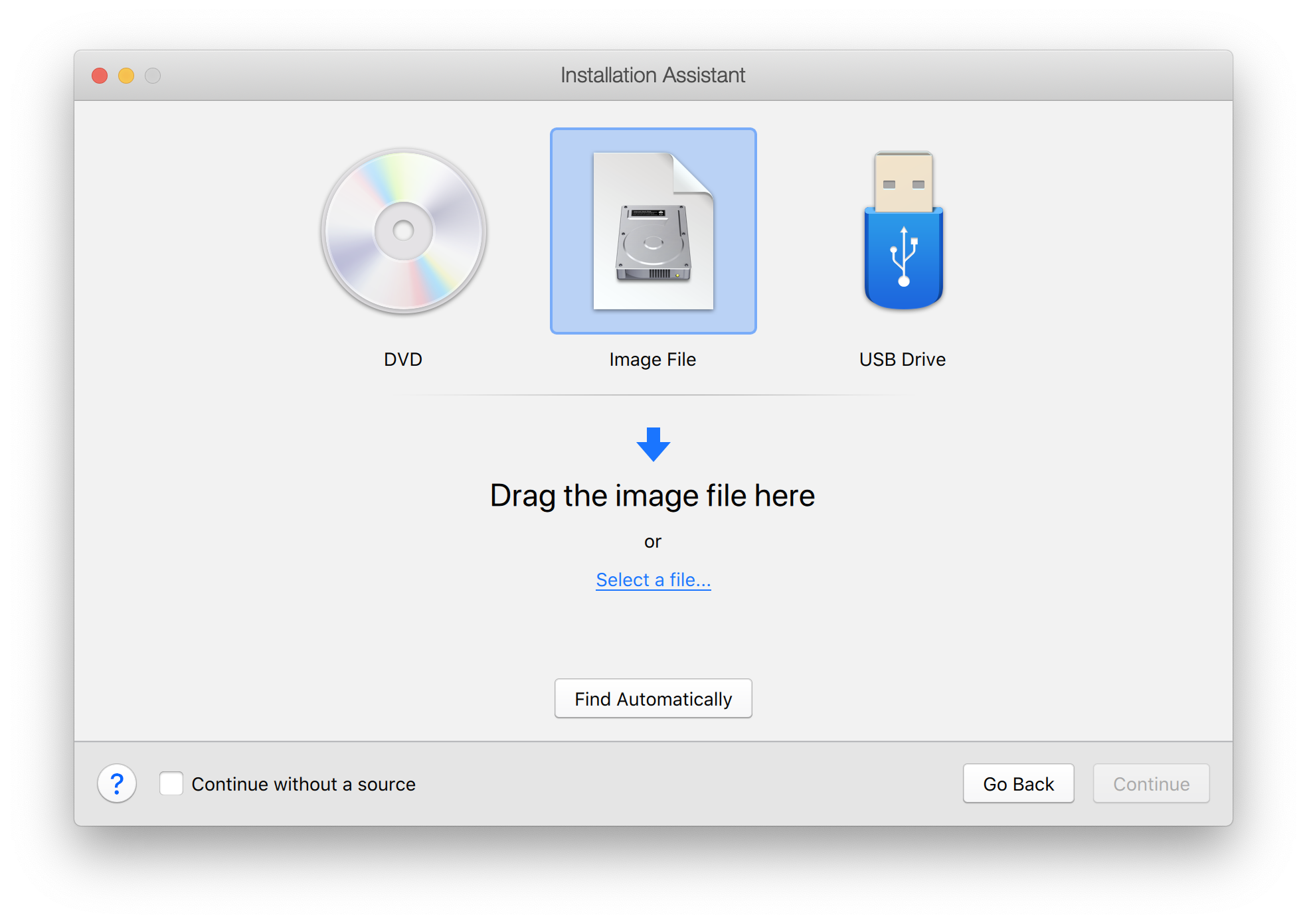
Figure 2: Dialog to select source for VM
Select your ISO file. The system displays the warning message “Unable to detect operating system”, as shown in Figure 3. This message is expected and can be ignored. Click Continue.
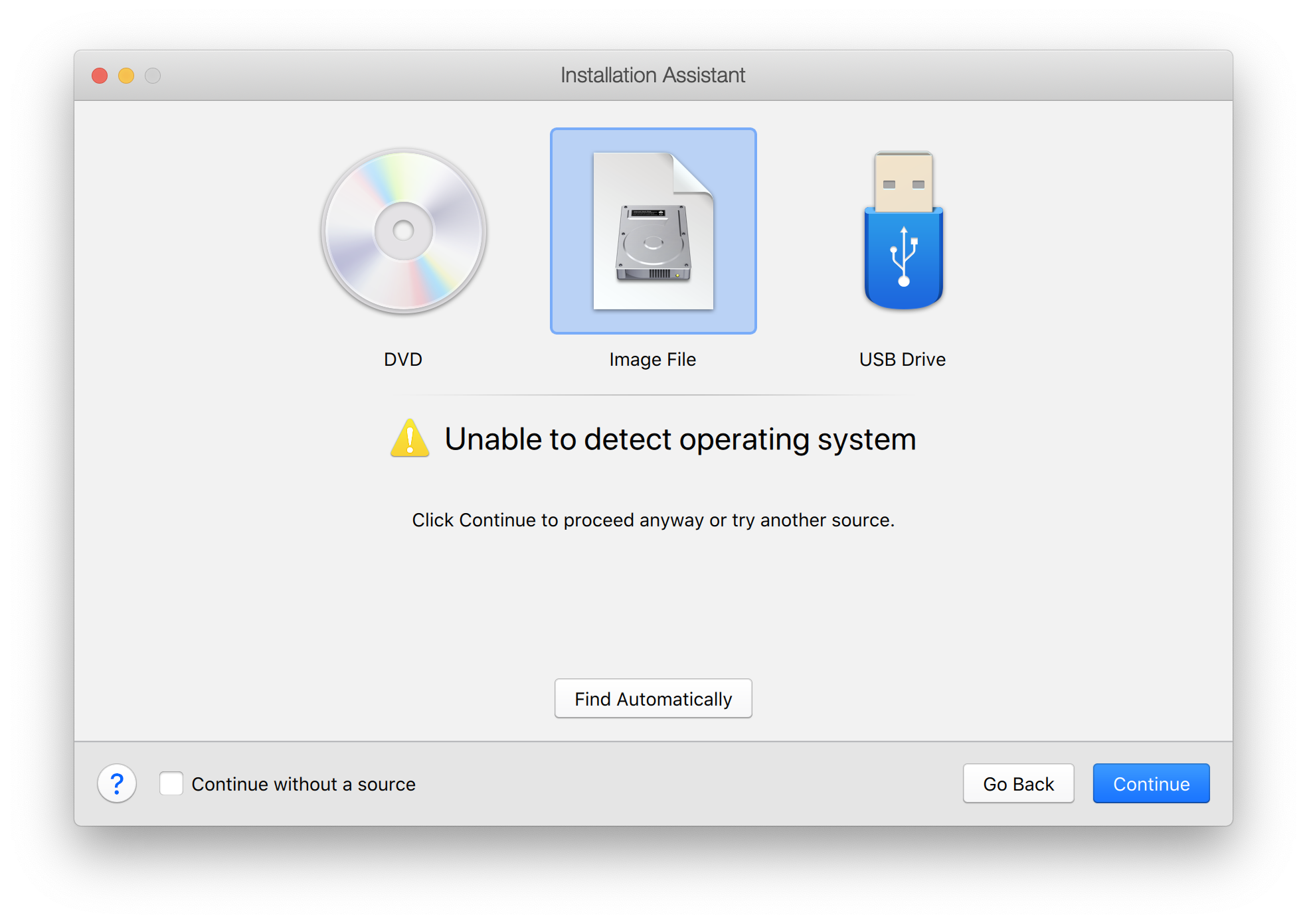
Figure 3: Warning that OS is not detected
You are prompted to select your OS, as shown in Figure 4. Select from the drop-down menu and click Continue.
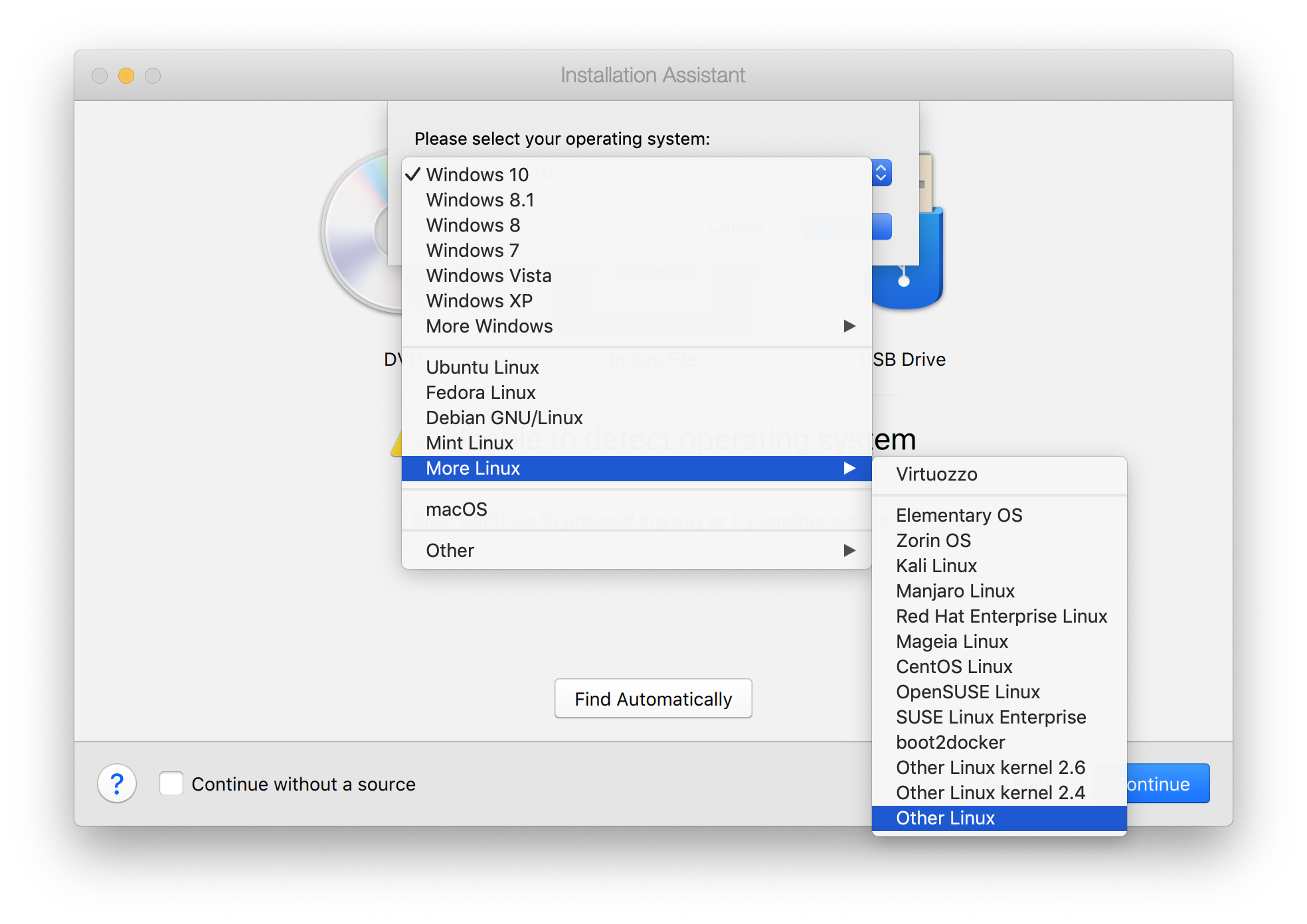
Figure 4: Select OS from drop-down menu
Name your VM and check Customize settings before installation. (See Figure 5.)
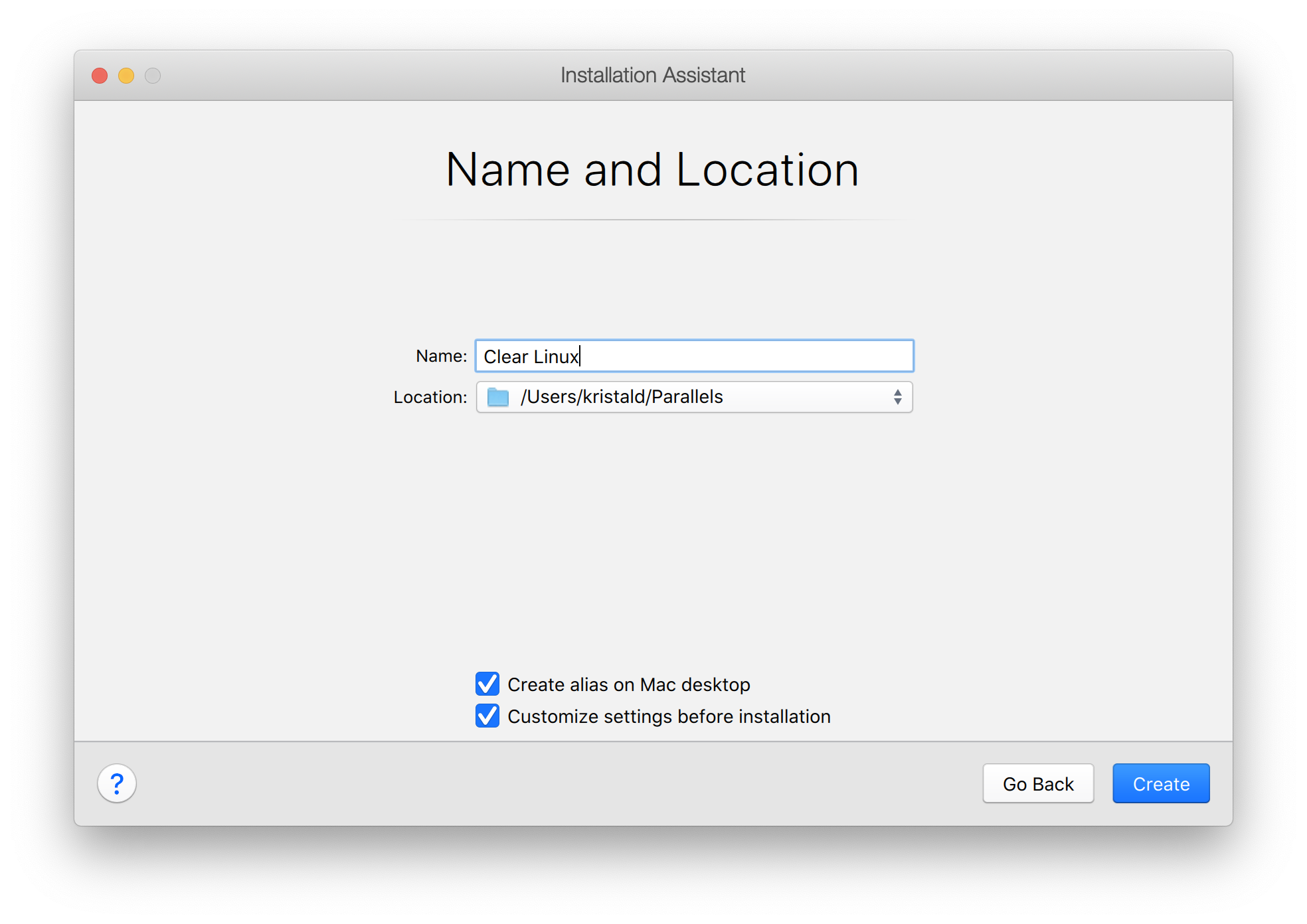
Figure 5: Name and Location screen
Click Create. The Configuration window for the new VM opens, as shown in Figure 6.
Select .
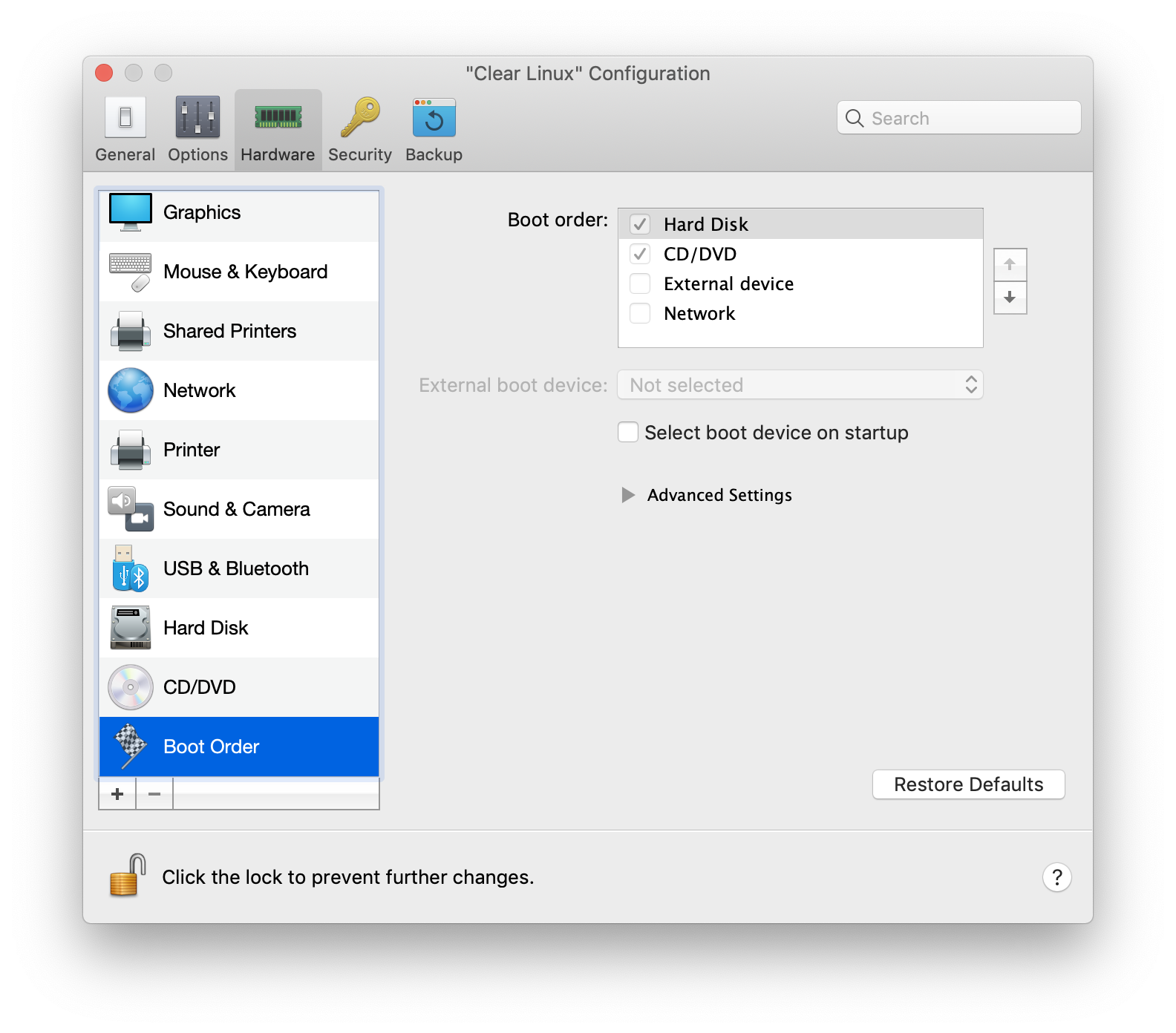
Figure 6: VM Configuration window
Expand Advanced Settings. Set BIOS to “EFI 64-bit” and in the Boot flags field, enter “vm.bios.efi=1” as shown in Figure 7.
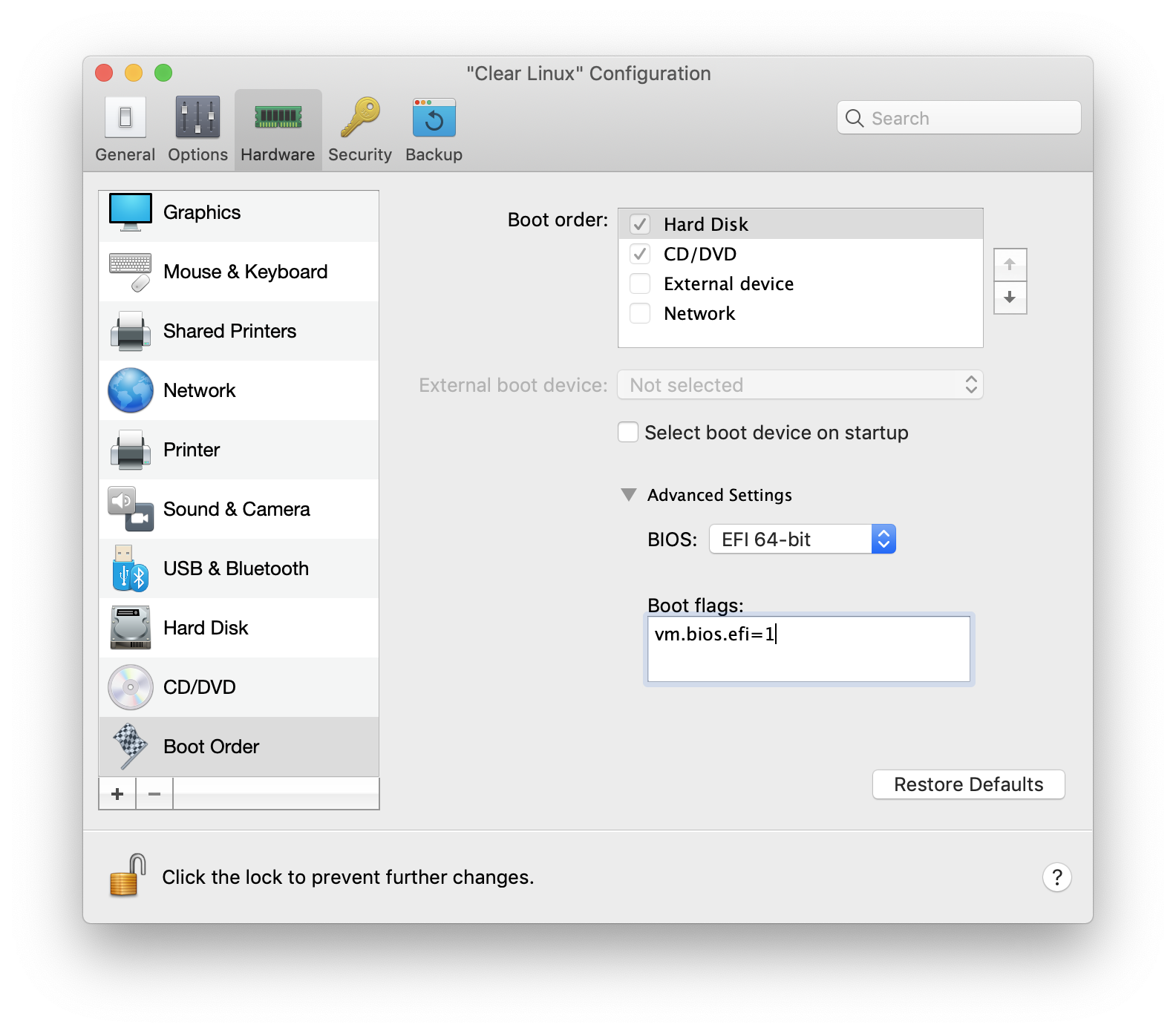
Figure 7: Advanced configuration settings
Close the Configuration window and click Continue.
If camera and microphone access restriction warnings are displayed, you can ignore them.
Install Clear Linux OS on VM¶
Follow the prompts and install Clear Linux OS using the text-based installer as shown in Figure 8.
Refer to 使用实时服务器将 Clear Linux* OS 安装在裸机上 for additional installation instructions.
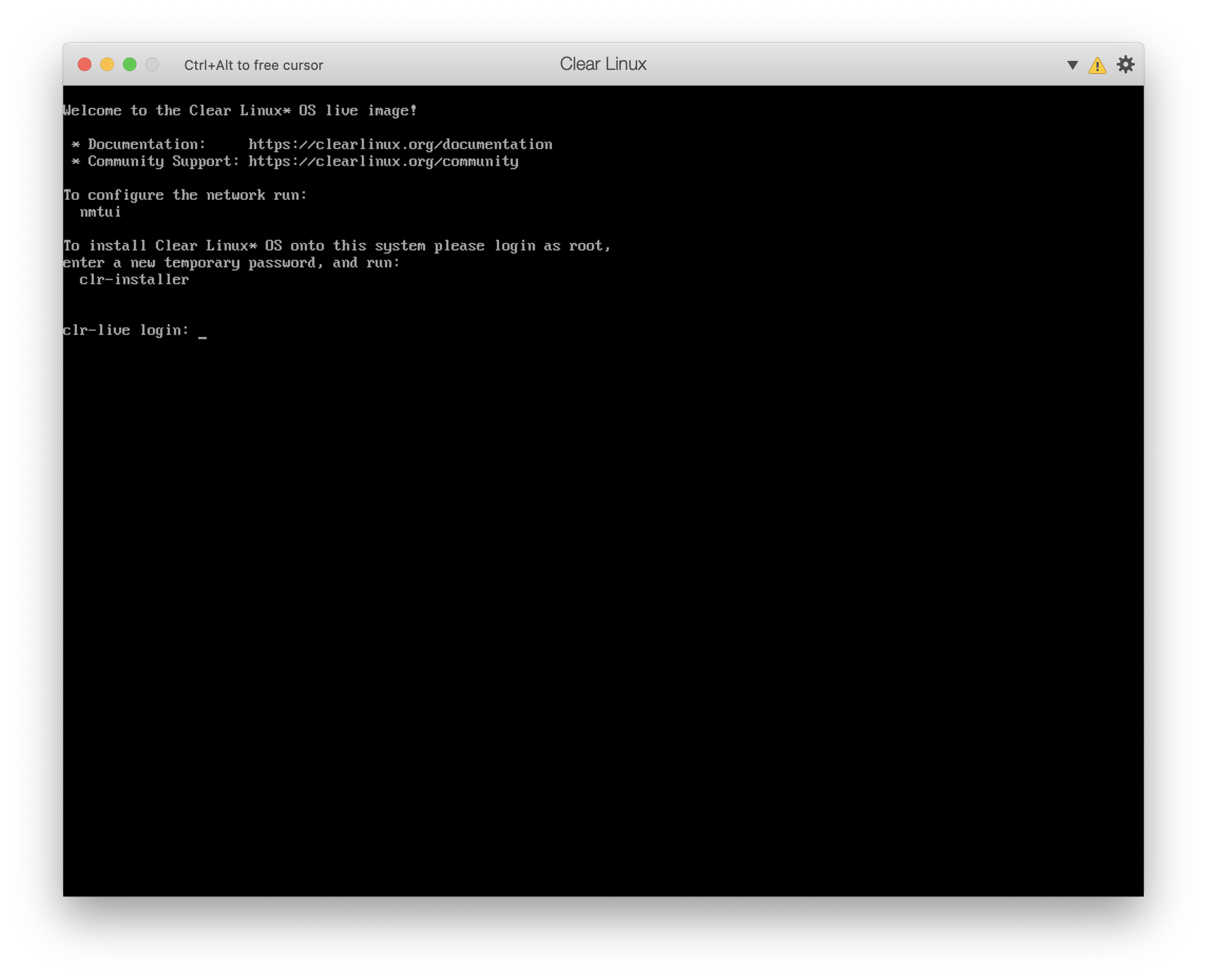
Figure 8: On screen instructions from text-based installer
After installation, reboot the VM. You are prompted to log in, as shown in Figure 9. Log in with the credentials you used when you installed Clear Linux OS on the VM.
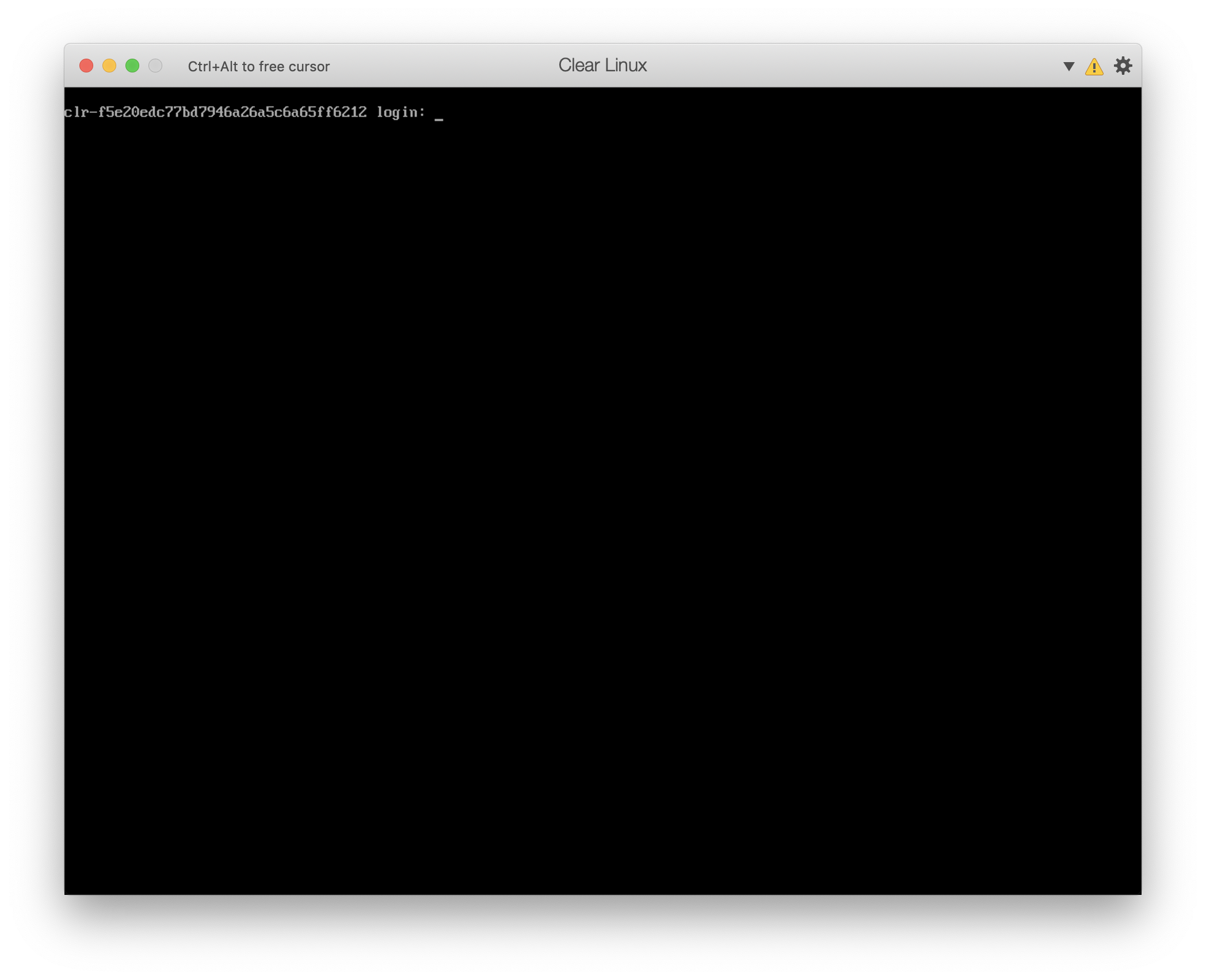
Figure 9: Log in prompt
Congratulations! You have successfully set up a Clear Linux OS VM using Parallels Desktop for Mac.