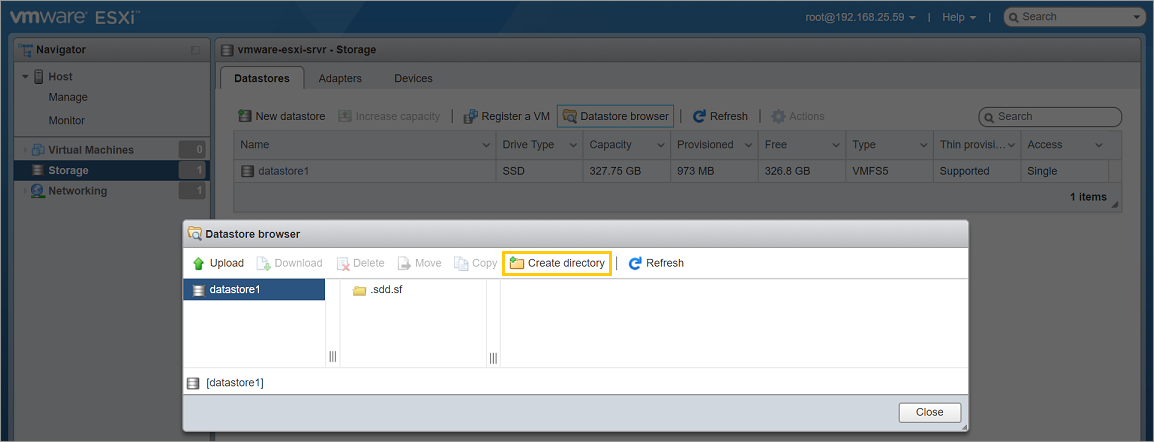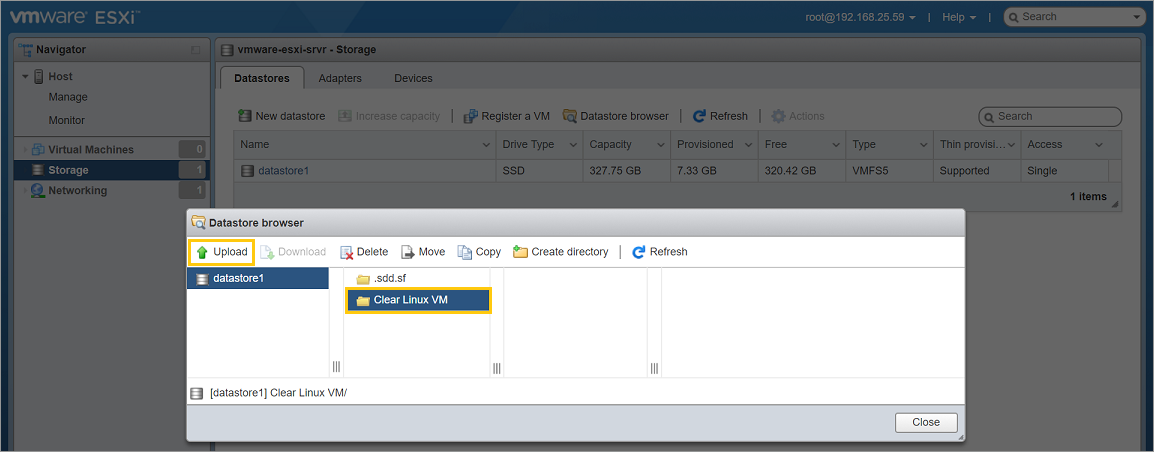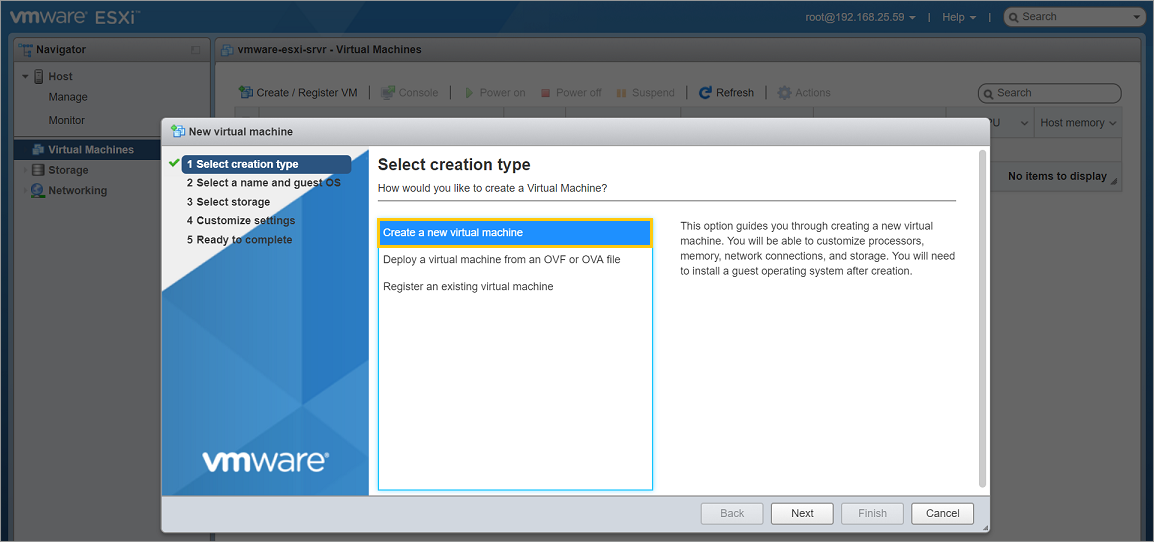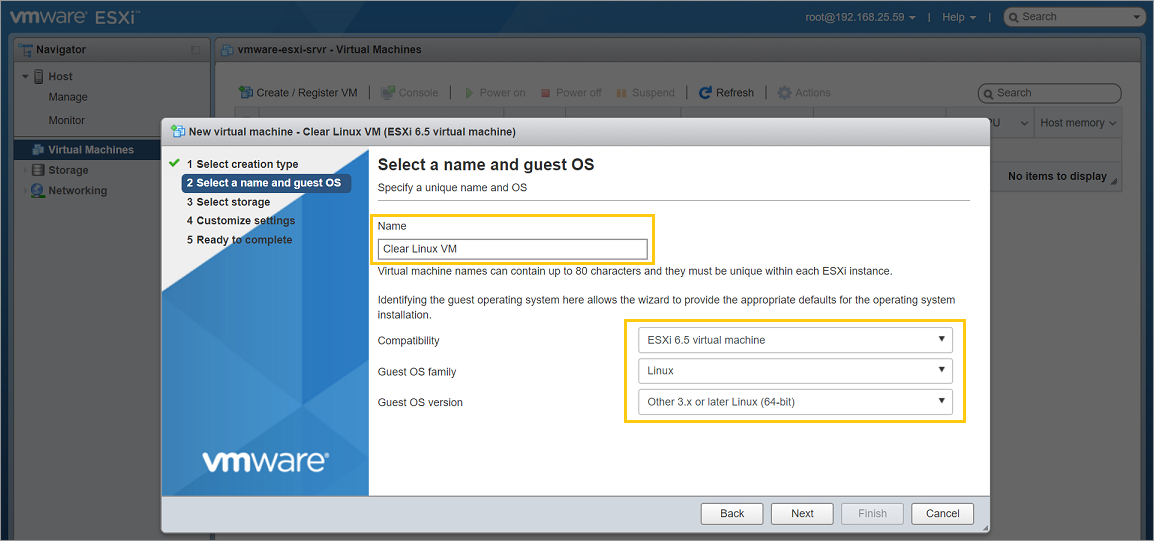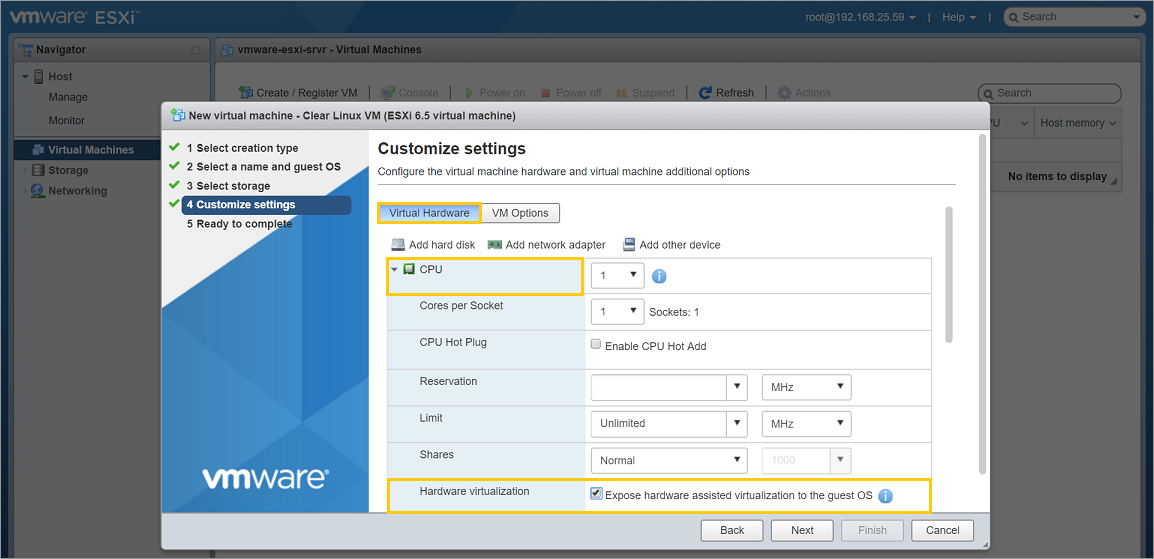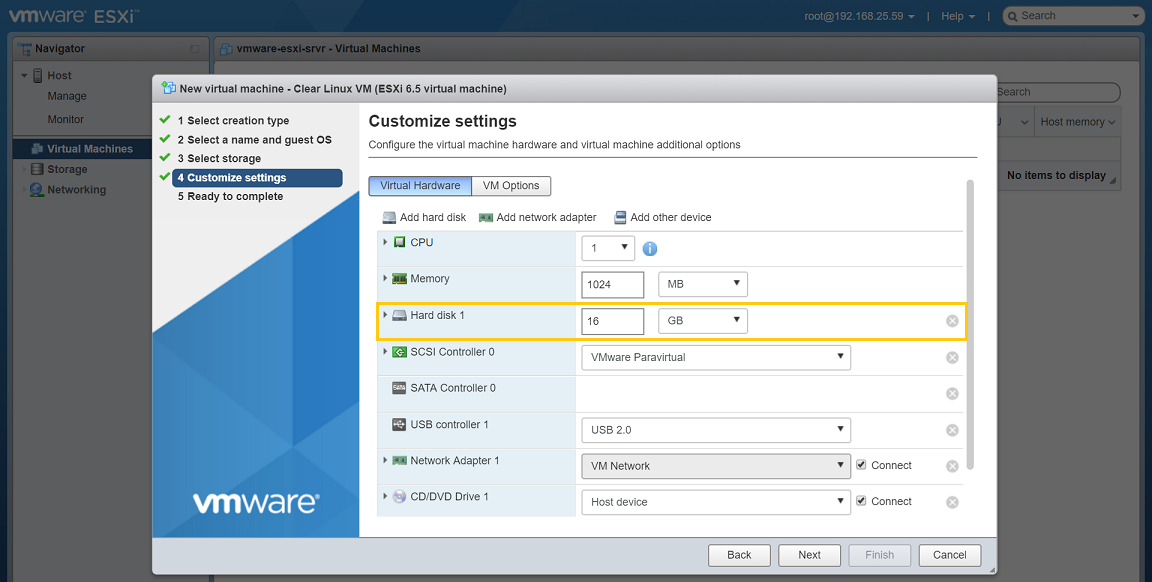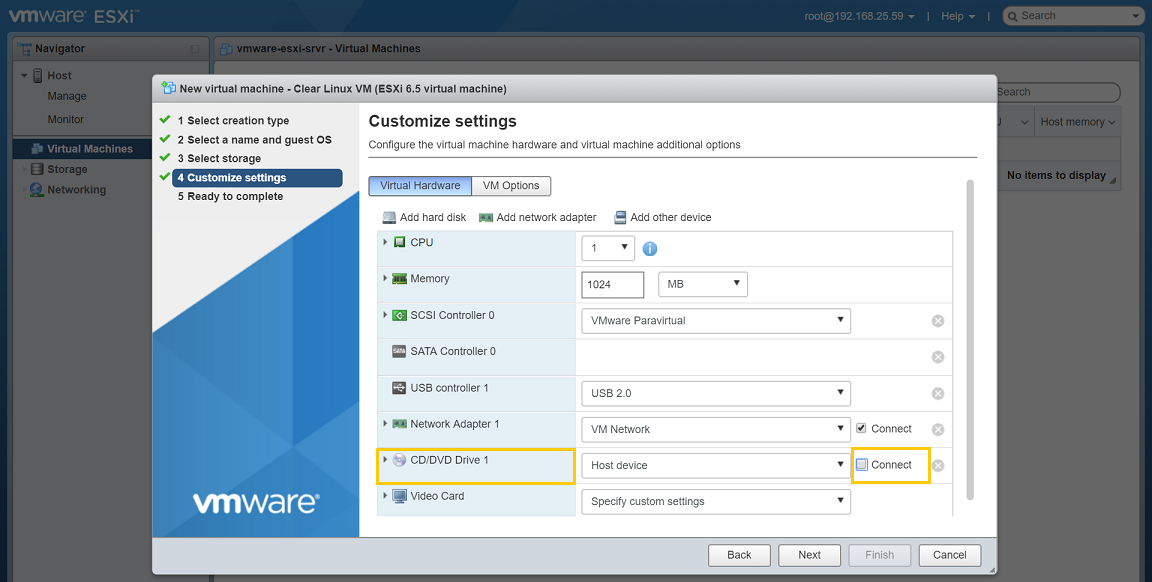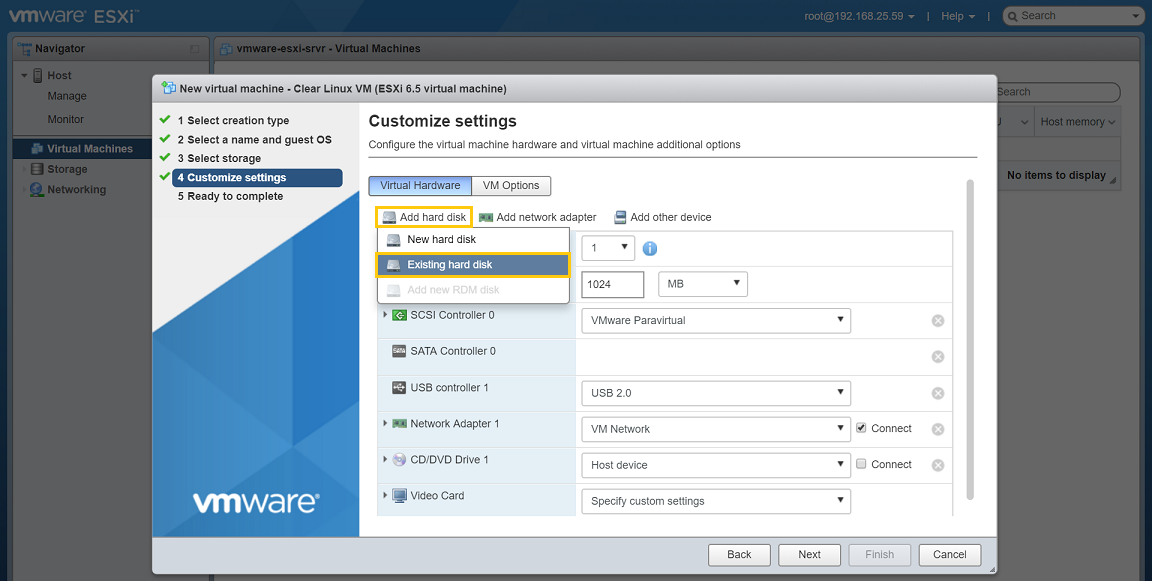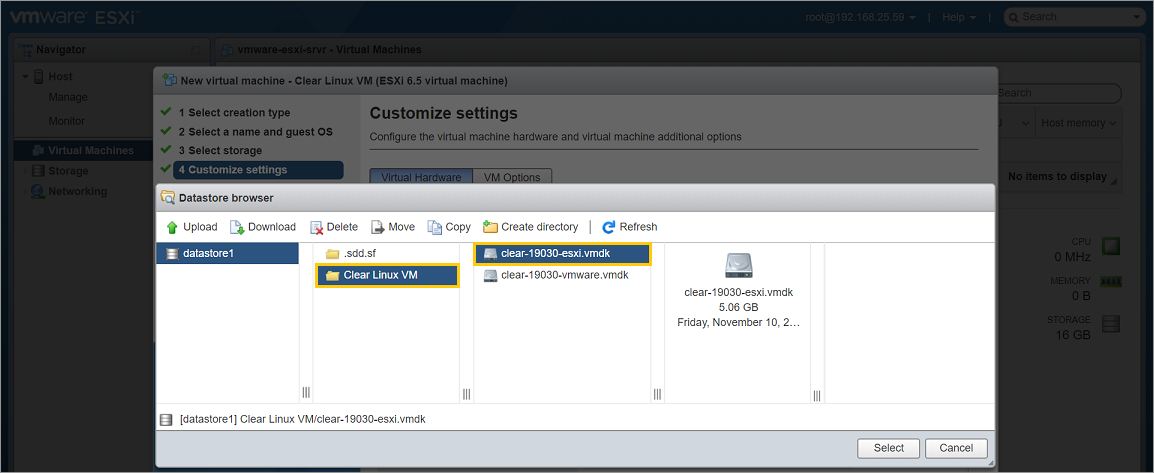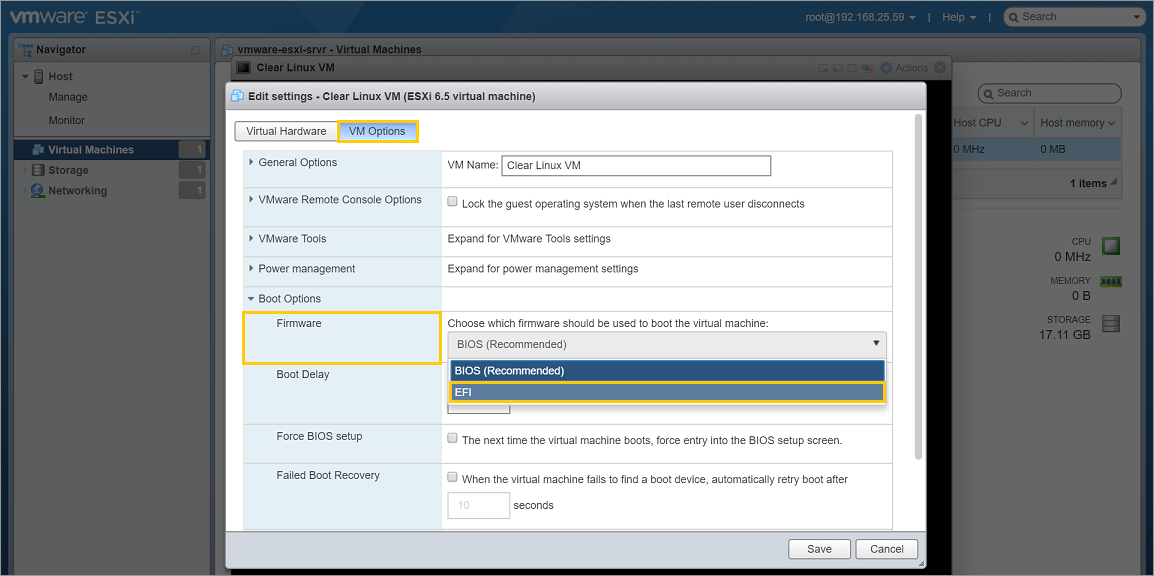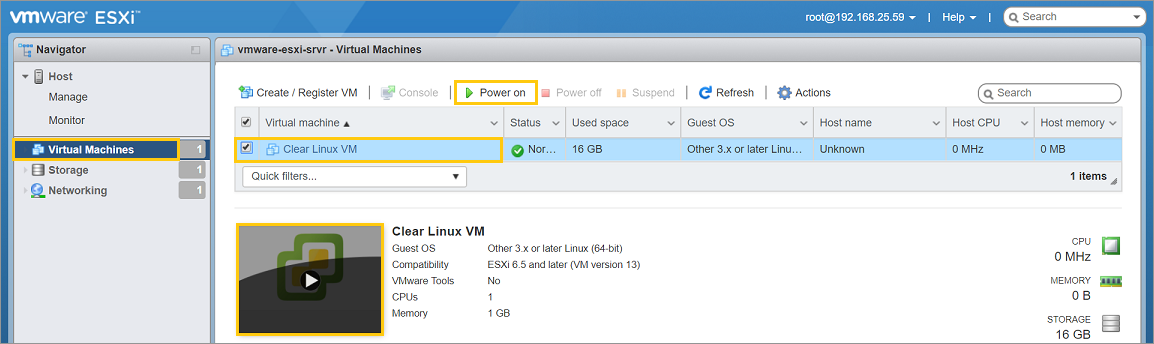VMware* ESXi(预配置映像)上的 Clear Linux* OS¶
本页说明如何在 VMware ESXi 6.5 主机上部署预配置的 Clear Linux OS VMware VM 映像。
概述¶
VMware ESXi 是一个 1 类裸机虚拟机管理程序,可直接在服务器硬件上运行。利用 VMware ESXi,可以大规模创建、配置、管理和运行 Clear Linux* OS 虚拟机。
我们提供可在 VMware ESXi 6.5 主机上运行的 Clear Linux OS VMware 映像。
如果喜欢手动安装,请参阅 VMware* ESXi 上的 Clear Linux* OS。
注解
VMware 还提供一个适用于桌面环境的 2 类虚拟机管理程序,名为 VMware Workstation Player。请参阅 VMware* Workstation Player (预配置映像)上的 Clear Linux* OS 或 VMware* Workstation Player 上的 Clear Linux* OS 了解更多信息。
下载最新的 Clear Linux OS VMware 映像¶
从 image 存储库中获取最新的 Clear Linux OS VMware 预构建映像。查找 clear-[version number]-vmware.vmdk.xz。还可以使用以下命令:
curl -O https://cdn.download.clearlinux.org/image/$(curl https://cdn.download.clearlinux.org/image/latest-images | grep vmware)
访问 Clear Linux* OS image types,了解关于所有 Clear Linux OS 映像的其他信息。
我们还提供关于下载和验证 Clear Linux ISO 的说明。欲了解详情,请参阅 下载、验证并解压缩 Clear Linux* OS 映像,。
将 Clear Linux OS 映像上传至 VMware 服务器¶
在本地系统下载并解压缩 Clear Linux OS VMware 预构建映像后,必须将其上传至 VMware ESXi 服务器上的数据存储。
有关本节中的步骤,还可以参考 VMware 文档 Using Datastore File Browser in the VMware Host Client。
连接 VMware ESXi 服务器,登录拥有充分权限的帐户,以创建和管理虚拟机。
在左侧的 Navigator 窗口中,选择 Storage。见图 1
在 Datastores 标签下,点击 Datastore browser 按钮。
点击 Create directory 按钮,将目录命名为 Clear Linux VM。见图 2。
选择新建目录,点击 Upload 按钮。见图 3。
选择解压缩的 Clear Linux OS Vmware 映像文件
clear-[version number]-vmware.vmdk并上传。
将 Clear Linux OS 映像转换为 ESXi 支持的格式。¶
Clear Linux OS VMware 预构建映像上传至 VMware ESXi 数据存储后,必须将其转换为 VMware’s ESXi 虚拟机管理程序可以使用的格式。
有关本节中的步骤,还可以参考 VMware 文档 Cloning and converting virtual machine disks with vmkfstools
通过 SSH 连接到 vSphere Management Assistant 设备,利用 vSphere CLI 管理 ESXi 主机或连接到 vSphere 主机托管。
注解
如果没有配置或可用的 vMA 设备或 vCLI,则可以按照 在 VMware 主机客户端启用 Secure Shell (SSH) 中所述步骤直接在 ESXi 主机上临时启用 SSH。
作为最佳安全实践,务必按照本节中的步骤操作之后禁用 SSH 访问。
找出上传的映像,该映像通常位于
/vmfs/volumes/datastore1。使用 vmkfstools 命令进行转换,如下所示:
vmkfstools -i clear-[version number]-vmware.vmdk -d zeroedthick clear-[version number]-esxi.vmdk由此应产生两个文件:
clear-[version number]-esxi-flat.vmdkclear-[version number]-esxi.vmdk
clear-[version number]-esxi.vmdk文件会在下一节创建新虚拟机时用到。
创建并配置新虚拟机¶
本节中,您会创建新虚拟机,配置基本参数,如 CPU 数量、内存大小,然后挂载转换后的 Clear Linux OS VMware 映像。而且,为了引导 Clear Linux OS,必须启用 UEFI 支持。
在 Navigator 窗口中,选择 Virtual Machines。见图 4。
在右侧窗口中,点击 Create / Register VM 按钮。
在 Select creation type 步骤:
- 选择 Create a new virtual machine 选项。见图 5。
- 点击 Next 按钮。
在 Select a name and guest OS 步骤:
在 Name 字段中为新虚拟机命名。见图 6。
将 Compatability 选项设置为 ESXi 6.5 virtual machine。
将 Guest OS family 选项设置为 Linux。
将 Guest OS version 选项设置为 Other 3.x or later Linux (64-bit)。
点击 Next 按钮。
在 Select storage 步骤:
- 接受默认选项。
- 点击 Next 按钮。
在 Customize settings 步骤:
- 点击 Virtual Hardware 按钮。见图 7。
- 展开 CPU 设置,选中 Hardware virtualization 启用 Expose hardware assisted virtualization to the guest OS。
- 点击右侧的 X 图标,移除默认 Hard drive 1 设置。见图 8。
- 由于要使用预配置映像,所以不再需要 CD/DVD Drive 1 设置。取消选中 Connect 复选框禁用该设置。见图 9。
- 挂载
clear-[version number]-esxi.vmdk文件。该文件从预配置的 Clear Linux OS VMware 映像转换而来。- 点击 Add hard disk 按钮,选择 Existing hard drive 选项。见图 10。
Clear Linux OS 需要 UEFI 支持才可以引导。启用 UEFI 引导支持。
- 点击 VM Options 按钮。见图 12。
- 展开 Boot Options 设置。
- 对于 Firmware 设置,点击其右侧的下拉列表,选择 EFI 选项。
点击 Save 按钮。
点击 Next 按钮。
点击 Finish 按钮。
开启虚拟机,引导 Clear Linux OS¶
配置上述设置后,开启虚拟机。
在 Navigator 窗口中,选择 Virtual Machines。见图 13。
在右侧窗口中,选择新创建的虚拟机。
点击 Power on 按钮。
点击代表虚拟机的图标,显示虚拟机,将虚拟机窗口最大化。